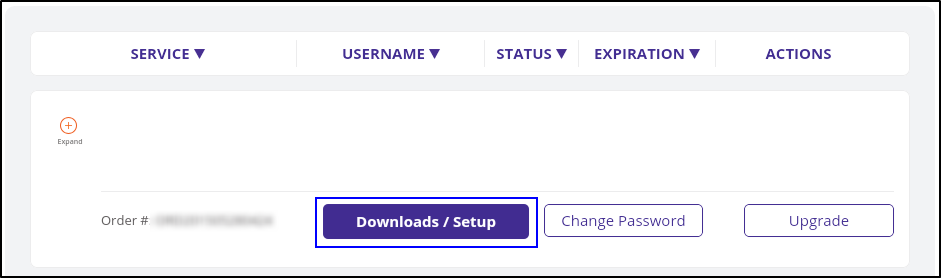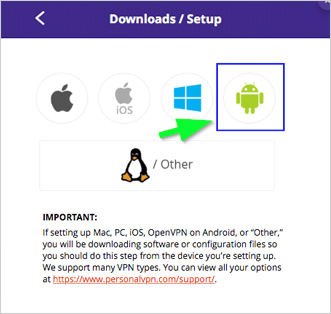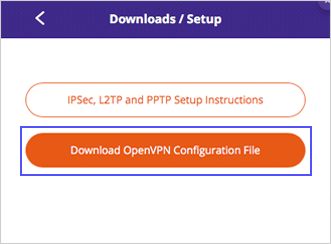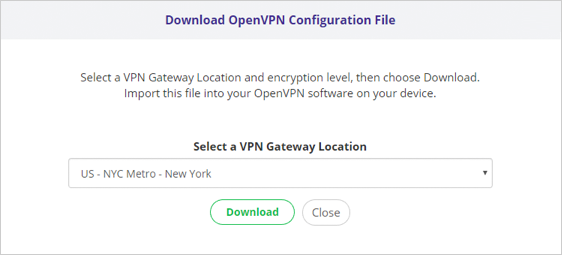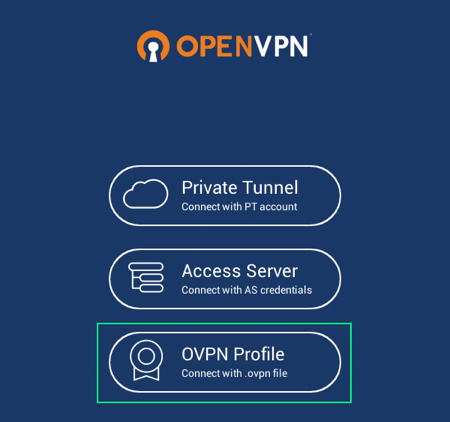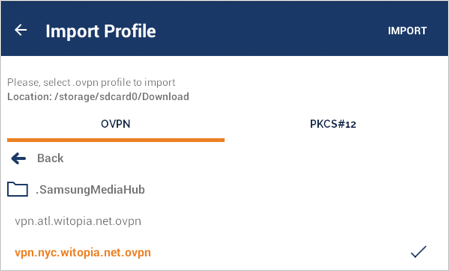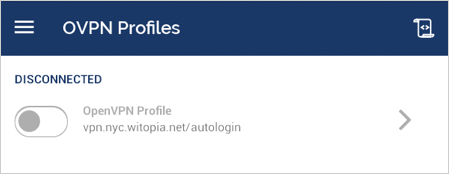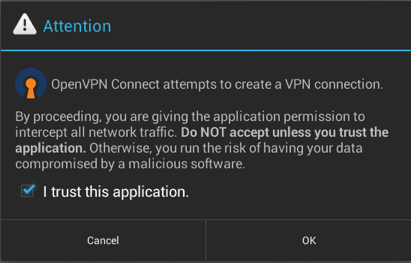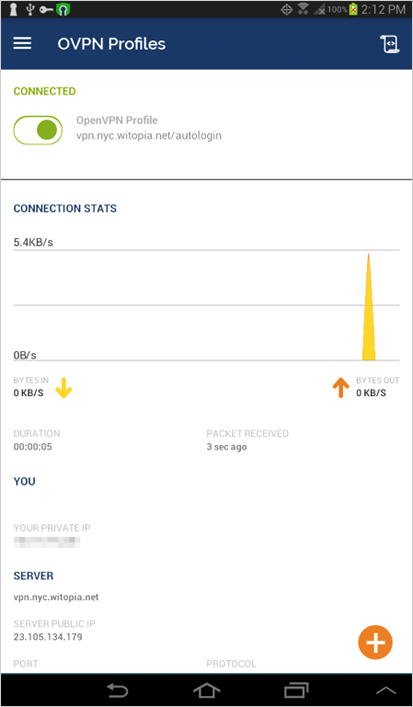- Support
- How to Set Up a VPN on Android
- personalVPN™ OpenVPN setup for Android
personalVPN™ OpenVPN setup for Android
For personalVPN PRO customers we recommend setting up with OpenVPN for best security & flexibility. OpenVPN is harder to block in most cases, and more resilient to internet hiccups.
1. First, click here (from your Android device) to log in to your account, and download your OpenVPN configuration file. Then, click Downloads/Setup
2. Click the Android icon
3. Click Download OpenVPN Configuration File
4. Select the location you’d like to connect to. In this example we’ll use
New York
5. Click Download
The file downloads to: My Files > Download. It will be named something like vpn.nyc.witopia.net
Now that you’ve downloaded your config file, click here to Open Google Play and download/install the OpenVPN app for Android.
Once the app is installed, it will automatically search for .ovpn files on your device. If you get the following screen, click OVPN Profile.
Either way you’ll get the following screen:
Tap to select the configuration file you wish to import, and then tap IMPORT.
To connect, tap the slider on the next screen here:
If you get the following screen, check I trust this application, and then tap OK
Once you’re successfully connected the slider turns green. You get a CONNECTED status, and a key/lock symbol in the top left of your notification bar. To disconnect, just tap the slider again.
If you wish to add more profiles, simply tap the menu icon in your OpenVPN app, and tap Import. You can also tap the orange plus sign in the bottom right.
Have more questions? Let us know how we can help you.