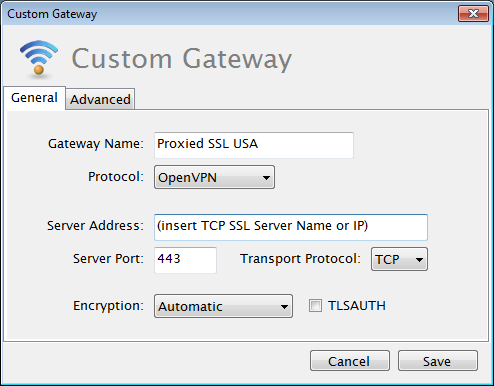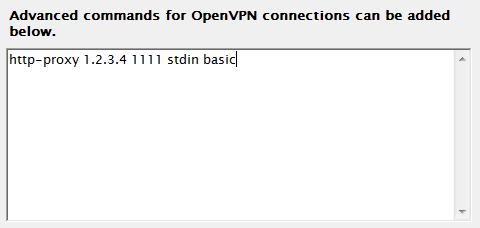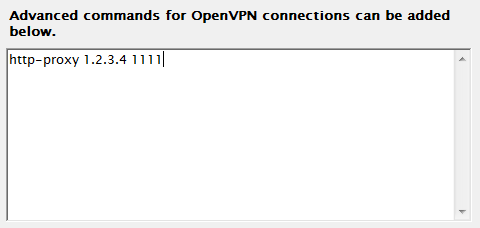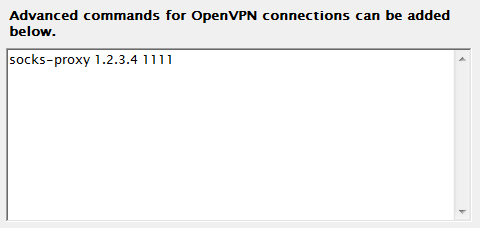Getting Started
How do I setup my VPN?
How do I login to my Customer Portal
You can login from our website or here is direct link if you wish to bookmark it: https://my.personalvpn.com/
What operating systems (OS) do you support?
See Setting Up and Using your VPN for supported Operating Systems.
Do I have to use your software?
No. The client is very cool and makes it MUCH easier to use the features of your VPN, but you’re most welcome to use your Mac or PC’s built-in VPN client if you prefer for some reason. For Android, Apple iOS (iPad, iPhone, iPod) and Linux, we utilize your device’s built-in clients.
For manual setup instructions, see Setting Up and Using your VPN.
Can I use this on any Internet service?
Yes. The VPN should connect over any wired or wireless Internet connection.
When should I use the VPN?
Any time you want to connect to the Internet with extra security and privacy.
Which type of VPN is best for me?
As luck would have it, we are crypto-nerds.
If you’re using personalVPN Pro™, the quick answer is SSL (openVPN).
It’s the best all around VPN type to use. It’s very secure, typically high-performing, and is infinitely adjustable.
IPsec tends to be the speediest overall.
Still, it never hurts to try the others. They may perform better for you depending on your location and network conditions. After all, we give you several so you always have a complete security arsenal for most any situation.
How many computers/devices can I connect?
With WiTopia VPN service, you may set up the VPN on any device that you personally own as well as have up to five (5) simultaneously connected devices per account with Basic and Pro, and eight (8) with Premeire. If you need additional VPN accounts for your personal or household use, you may add another VPN to your account in your Customer Portal.
How do I use my VPN on another computer/device?
For Mac, PC, or Linux, log into to your Customer Portal from the new computer, and under My Services, click on Download Client Software under My Active Services.
Or, go to Setting Up and Using your VPN and find the instructions for the operating system of your device.
How long may I stay connected?
We have no duration limits, but we find it’s best to freshen up your connection every now and then because your computer going to sleep or hiccups on your connection, or the Internet at large, can sometimes degrade the VPN tunnel performance over time.
Is there a bandwidth or throttling policy?
Nope. We don’t limit bandwidth or throttle performance. We obsessively monitor every server in the network 24x7x365 for load and performance and add more servers and network connections as needed. This way, we always maintain a substantial bandwidth and CPU reserve for peak demands.
That being said, we reserve the right to be unpleasant if someone is deliberately abusive of our goodwill and tries to run their own phone company over a single VPN account or something.
Is there a regular maintenance window?
Yes. It’s Saturday at 5PM EST (GMT/UTC -5) or 6 PM EDT (GMT/UTC -4) during Daylight Saving Time and is one hour long.
Usually, you won’t even notice as any customer-impacting stuff usually lasts less than a minute. Still, we may occasionally need the full hour. If there is a potential for a “longish” maintenance, we will send out an email, announce on Twitter, as well as post on our Blog.
How do I reset my VPN password?
In the event you do not recall your VPN password you can easily reset the password. To do so follow these steps.
-
- Login to the Customer Portal
- Click the words click for details under the service you want to reset the password
- Now click on Reset VPN Password and enter a new password
Since you have changed the password you will need to update all devices you are using the password on with the new password
How do I make the software open when I start my computer?
You can have the WiTopia VPN Client auto start when you open your computer with one click.
- Open the VPN program
- Click on Preferences
- Click on Start WiTopia at Login
That is all. Now each time you start your computer the WiTopia program will be ready for you to connect to it.
Connection Issues
I cannot connect at all.
If the VPN is set up and/or installed correctly, you should see “Connection is not reachable.” or similar message in the connection log.
In general, because you have multiple VPN types at your disposal, you should try them from the Advanced Connect menu in your WiTopia VPN software or, if you set up your built-in software manually, your device’s built-in client. See Setting Up and Using your VPN for instructions.
If that doesn’t fix it, the most common causes are:
- Your personal firewall or security software is blocking the VPN.If you’re not exactly sure how to adjust this, contact the manufacturer or check out our Conflicting Software Guide. No luck? Contact Support and we will help.
- Your router or hardware firewall is blocking the VPN.Many consumer routers have a “VPN pass-through” option, which may need to be enabled, or you may have to manually open certain ports on your router or firewall.
- The VPN may be blocked at your location.Try different VPN Types from the Advanced Connect menu in the WiTopia VPN client. They may find a way through.
If still blocked, or performance is slowwwww, Contact Support for assistance in setting up a Custom Gateway. Usually, there is an easy solution.
I connect, but can’t reach a SPECIFIC site.
- Try different VPN Types from the Advanced Connect menu in the WiTopia VPN client. It’s possible the one you’re using is being blocked.
- Try changing your DNS settings as your ISP or DNS provider may be filtering.
If you still can’t reach the website or service you need, or performance is slow, Contact Support for assistance in setting up a Custom Gateway. Usually, there is an easy solution.
I can connect, but not get to ANY sites!
You may need to add an exception to the Windows Firewall. See the following for details on how to set the needed exception: Vista or Windows 7
If you are still having issues with getting online after connecting this is likely a DNS issue. See How to change DNS settings.
How do I know it’s working?
The client should show you that you are connected as well as the IP address of your new virtual location. If you want to double check, you can go to any third party IP tester, such as http://www.ip2location.com/.
How do I get the Username/Password prompt back?
NOTE: This is only present and needed for WINDOWS as OSX (Mac) will auto clear the credentials if they are wrong
If while trying to connect you checked the box that says “remember my credentials” and you accidentially input the wrong username or password it is easy to reset this so you can input the correct username and password.
- Open the WiTopia Client
- Click on Preferences tab
- Click on the advanced sub-tab
- Click the clear saved credentials button
- Exit the client
The next time you reopen the WiTopia Client and connect it will give you the username and password prompt again.
How do I use my proxy server with the VPN?
If you are on a network that requires you to use a proxy server to get to the internet you will need to do a couple of things to make the vpn work properly. Currently we support HTTP and SOCKS proxies.
-
- Open the WiTopia Client Software
- Click on custom gateway
- You will need to set the following items:
- Name: You can choose the name
- Protocol: openVPN
- Server: Input the name or IP of the server you want to connect to
- Port: Normally 443 or 80
- Transport: TCP Very Important
- Click Save
- Click on the Advanced tab
- In the box input ONE of the following proxy types:1.2.3.4 1111 is only and example do not use
-
- Authenticated Proxy (most common)
-
- Unauthenticated Proxy
-
- Socks Proxy
-
- Click Save
You will now be able to use your local network’s proxy with your WiTopia services. Please see your network admin for your proxy IP and proxy port as this will be unique to your local network.
Performance
I connect, but it seems slow. How do I speed it up?
Although the VPN can actually smooth out certain connection issues and increase upload speed, a bit of general speed loss is normal due to distance, occasional Internet congestion between you and us, and the fact your data is being encrypted. Still, if the VPN seems abnormally slow, please consult our VPN Speed Guide.
Why does X Site say I’m in a different location?
Yes. It’s kind of frustrating for us too. Geolocation is not a perfect science and these services pull their data from different sources and do not always update regularly. We also stealth our servers using varied methods, which may also affect the information they return.
If this causes you difficulties in reaching a particular service, or some other issue, Contact Support and we’ll see what we can do to help.
Are online Speed Tests accurate with the VPN?
Yes and no. The encryption and stealthing of our servers can certainly play havoc with speed tests. The best test of how well the VPN is working is to browse a bit with it, or use it for whatever reason you purchased it. Even if a speed test gives you a bad result, you may find it’s actually quite speedy in practice.
If you still wish to try, be sure to select the city closest to the VPN server you are connected to before running the speed test or the results will be horribly skewed. On Speedtest.net, this may involve you dragging the map so you can choose the actual city you’re connected through. This will still attempt to measure the speed to your computer from that city.
My Email is not working.
WiTopia provides SMTP mail relays at no charge so you enjoy unfettered use of your email while using the VPN. About 99.99% of the time, these require zero configuration and “just work.”
Still, sometimes your mail provider may block mail while you’re on the VPN because they cannot detect that you are on their network. If so, open your email software and try changing your SMTP outgoing port to 587 and see if this allows you to send mail.
Here’s how to change the port number in your favorite email client. Instructions below are for Microsoft Outlook, Outlook Express, Mozilla Thunderbird, Mac Mail and Eudora.
In Outlook
(NOTE: This how-to assumes you’re using POP/SMTP for email. It does not apply if you’re using Microsoft Exchange for email.)
- Open Tools > Account Settings.
- Select your Email account from the list. Click Change.
- Click More Settings.
- Check the “My outgoing server (SMTP) requires authentication” box.
- Make sure that “Use same settings as my incoming mail server” is selected.
- Click the Advanced tab.
- Change the Outgoing Server field number from 25 to 587. (If this doesn’t work, repeat these steps and change the number to 465.)
- Select “SSL” from the “Use the following type of encrypted connection” pull-down menu.
- Click OK.
- Click Next until you reach the Finish button. Click Finish.
In Outlook Express
- Open Tools > Accounts.
- Click the Mail tab.
- Select your email account from the list (should be “user@emailprovider.com”). Click the Properties button.
- Make sure the “Include this account when receiving mail or synchronizing” box is checked.
- Click the Servers tab. Locate the Settings button below Outgoing Mail Server. Click it.
- Locate the SMTP Port field (it should say 25). Change the 25 to either 587 or 465.
- Make sure the “My SMTP server requires authentication” box is checked.
- Click OK. Click OK again until you’ve closed all windows.
- Restart Outlook Express.
In Thunderbird
- Go to Tools > Account Settings.
- Select Outgoing Server (SMTP) on the left pane of the Account Settings window.
- Select the SMTP server for your domain here. Click Edit.
- Change the number in the Port field to 587 (if this doesn’t work, follow the same steps and change the number to 465).
- Click OK.
- Click OK again to close the Account Settings window.
In MacMail
- Open Preferences in the Mail menu.
- Click the Accounts tab to locate your account. Open it.
- Open the Outgoing Mail Server window.
- Change the number in the Port field to 587.
- Set the Encryption Method to TLS.
- Check the “Use Authentication” box.
- Click Continue.
- Click Continue again. Close any remaining windows.
In Eudora
- Open Preferences.
- Locate the SMTP Port field. Change 25 to 587.
- For the “Secure Sockets when Sending” option, select “If Available, STARTTLS”
- Change “Use submission port (587)” to ON.
- Change “Allow authentication” to ON.
- Click OK. Close Preferences.
If this doesn’t fix it, or need assistance, please Contact Support.
What WON’T work over the VPN?
Any type of service that requires a ‘listening’ socket at the remote end will not work. For example:
- ftp in non-passive mode
- remote access to your computer (via ssh, telnet, …)
- any web services you offer from your computer
- p2p clients which benefit from incoming connection availability
My VPN icon is gone. How do I get it back?
You may have “Quit” the VPN, instead of just disconnecting. Just relaunch WiTopia from desktop, Applications folder, or wherever you stowed it. Worst case, log into to your Customer Portal and go to My Services and click on Download Client Software and you’ll be given instructions to download a shiny new installer.
How do I restore my VPN service?
Log into to your Customer Portal and go to My Services and click on Download Client Software and you’ll be given instructions.
Miscellaneous Topics
How Do I Renew?
Log into to your Customer Portal and click on Renew Now link under My Services.
How Do I Cancel?
You can easily cancel at anytime through your Customer Portal or Contact Support and we can assist you. If you’re within your moneyback guarantee period, we’ll return your entire purchase price. No mandatory phone calls, red tape, or guilt-trips.
Still, we’d sincerely hate to lose you as a customer. If you’re having an issue, we can probably fix it, easily. We’d appreciate a chance to do so, but you don’t have to give us one.